When you’re new or unsure of how to use WordPress, it can feel a little overwhelming in the beginning. So I wanted to type up a blog post to show you how to post a blog post on WordPress! Practice makes perfect, so once you’ve done this a few times you’ll be a pro.
Step 1 – Login to WordPress
This may seem a little obvious, but for the sake of giving a true step-by-step, I’m including it. You can quickly log in to your WordPress website by typing in your domain and then adding /wp-admin, so for example:


Once you’ve typed that, from there you’ll be presented with the login page.


Step 2 – Start Your New Blog Post
On the left side of the screen, you’ll see a menu panel. A few selections down, hover over the “Posts” option and click “Add New.”


You’ll be taken to the New Post page. As you can see, I use the Divi theme and you can edit posts using the Divi Editor, but for the sake of ease, we won’t be using the Divi Builder for this tutorial. From here, if you have the Divi theme, select the “Use Default Editor” button.


Step 3 – Edit Some Post Details
I personally like to start with this step because once you get into the groove of everything, it can be easy to forget these little details. So let’s knock them out, in the beginning, can help eliminate frustration and confusion once your post is posted. A lot of the options that I’ll be showing you in this step are located on the right side of the screen.
Step 3.1 – Set your Featured Image
Your Featured Image will be located in your blog feed once your post is live. Depending on your theme, it may also be located at the top of your post. This image can be pretty important because it can encourage people to click through and read your post. If you don’t have any images, you can go find stock images (please do not use images from Google, this is copyright infringement). One of my favorite free stock image sites is Unsplash. To set your featured image, click on Featured image > Set featured image. Select your image or upload it into your Media Library, and then hit the Set featured image button.






Step 3.2 – Add Tags
Post tags are similar to hashtags on social media. If someone searches “design,” for example, on Google – Tags tell Google that my blog post is about design. You can type a tag and hit the “return” (or Enter) key on your keyboard to start typing the next one or you can simply separate them with commas and hit the return key once done.


Step 3.3 – Assign Categories
Categories are extremely helpful to visitors who come to your site. You can separate your blog posts in your navigation using categories, or if someone is searching for a specific subject, having your posts organized can make the experience better for them. You can have as many or as few categories as you’d like, and I would make sure to use multiple categories per post if it’s relevant.


Step 4 – Name Your Blog Post
This seems pretty straightforward, but make sure you name your post and put it in the title section of your blog post. Pro tip: try to use a name that is SEO friendly, using a plugin like Yoast SEO will help with this.


Step 5 – Start Writing
Now you can start writing your content or copy and paste your content from your word processing software like Pages, Microsoft Word, or Google Docs. Just click where it says “Type / to choose a block” and start typing!
Step 6 – Add Images
Once you’ve written your copy, it’s time to add images. Make sure that you’ve hit the return key where you want the image to go and you should see the “Type / to choose a block” option again.


Click the little plus button that pops up on the right. Once you’ve clicked it, several widget options pop up, and you can click “Image”




Step 7 – Add Additional Blog Elements
As you saw when you clicked the Add Block button in the previous step, there are a few other elements you can add like lists, galleries, headings, and quotes. Place these wherever they’re applicable.
Step 8 – Optimize your Post
I’m not going to show you how to use an SEO plugin in this post, but there are things you can do to optimize your post without them. Most of these options are under the “Post” tab on the right side of the screen.
- Check your Permalink (make sure it contains the title of your post)
- Add an Excerpt (I’d say two or three sentences from your first paragraph)
- Check the Discussion tab (decide if you want to allow comments)
- Make sure you’re using headers throughout your post (if applicable)
Step 9 – Review your Post
Make sure you double-check for spelling errors and hyperlinks.
Step 10 – Post your Blog/ Scheduling
Once you’re ready to post, you can hit the Publish button in the top right corner of the screen.


However, if you want to schedule your post, you can go to the “Status & visibility” section in the sidebar and where it says “Publish” click the “immediately” button


This will pull up a calendar and allow you to schedule when you want your post to go live.




I really hope this post was helpful, if you have questions, please feel free to email me or comment below.
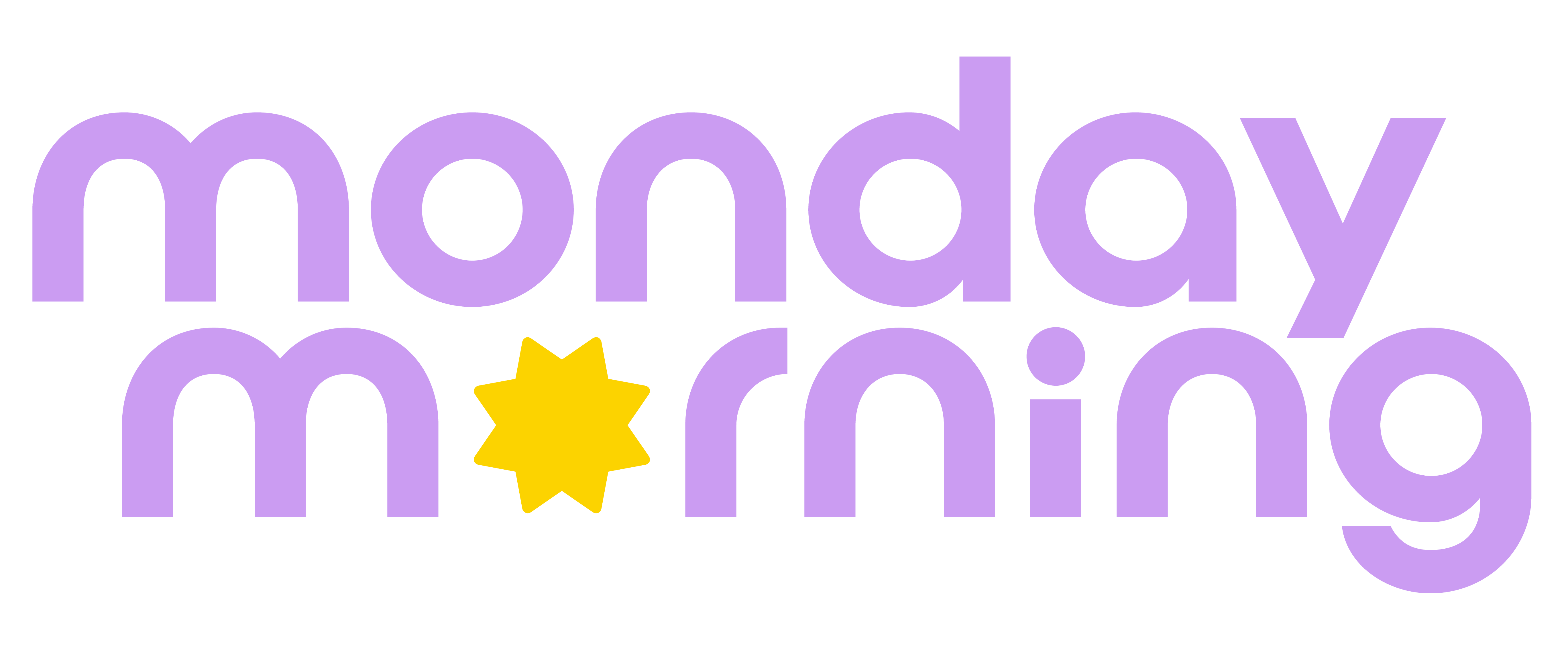


0 Comments